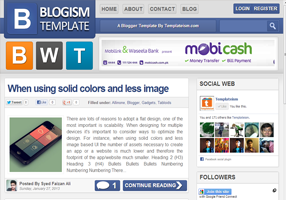Step By Step How to Configure/Install Wireless Router
Kamis, 31 Januari 2013
0
komentar
It is very regular that you are confused about how to set up and configure your brand new wireless router at your home or office! In this case you can call an expert but it will cost you some money. Or read this step by step tutorial with screenshot about How to set and configure up a wireless router.
By reading this article there shouldn’t be any more confusion about setup & configuring your wireless router.
Here I am showing a complete process of how to set up and configure a wireless router based on windows operating system. It will be very similar process if you are using a Linux or Mac pc.
Step 12: Network Connections
=> Right click “Wireless Network Connection” and select “Properties”.
Step 13: Wireless Network Connection Properties
=> Go to the “Wireless Networks” Tab
Step 14: Adding a Wireless Profile
=> Check “Use Windows to configure my wireless network settings”, if it isn't already.
=> Click “Add” to add a wireless profile.
Step 15: Making a Profile
=> Enter in the Network name (SSID). (It was your desired SSID from Step 6 ).
=> Uncheck the box “The key is provided for me automatically”.
=> Put in the “Key 1” code from Step 7 into “Network key” and “Confirm network key”.
=> Push “OK” .
By reading this article there shouldn’t be any more confusion about setup & configuring your wireless router.
Here I am showing a complete process of how to set up and configure a wireless router based on windows operating system. It will be very similar process if you are using a Linux or Mac pc.
Previously I have posted some very elaborated step by step tutorial on Wi-Fi and wireless networking. You may have a look on those article. It could be useful in some way for you to understand this article clearly.
Step 1: Resetting
=> Connect the power cord
=> Unplug ALL Ethernet connections
=> Hold down the reset button for at least 15 seconds
Step 2: Cable Setup
=> Connect your computer (PC or MAC) to any one of the LAN ports, only
=> Connect the Internet (WAN) Port to ResNet
Step 3: Accessing Router
=> Open Internet Explorer (with the computer connected to the Router)
=> Enter 192.168.1.1 into the Address Bar, push Enter
=> Leave the User Name field blank
=> Under the password field enter “admin”
=> Click “OK”
Step 4: Default Screen
=> Connect the power cord
=> Unplug ALL Ethernet connections
=> Hold down the reset button for at least 15 seconds
Step 2: Cable Setup
=> Connect your computer (PC or MAC) to any one of the LAN ports, only
=> Connect the Internet (WAN) Port to ResNet
Step 3: Accessing Router
=> Open Internet Explorer (with the computer connected to the Router)
=> Enter 192.168.1.1 into the Address Bar, push Enter
=> Leave the User Name field blank
=> Under the password field enter “admin”
=> Click “OK”
Step 4: Default Screen
=> Click “Administration”
=> Enter a desired password into the “Router Password” field
=> Click “Save Settings”
Step 6: Configure Wireless SSID
=> Click “Wireless”
=> Click “Basic Wireless Settings”
=> Enter a desired name into the “Wireless Network Name (SSID)” field
=> Write down your Wireless Network SSID, it will be used for later.
=> Click “Save Settings”
Step 7: Configure Wireless WEP Security Key
=> Click “Wireless”
=> Click “Wireless Security”
=> Select “WEP” in the “Security Mode” field
=> Bubble “1” under the “Default Transmit Key” field
=> Select “128 bits 26 hex digits”
=> Enter a desired passphrase into the “Passphrase” field
=> Click “Generate”
=> Carefully write down the code generated in the “Key 1” field on paper, and store it in a safe place. THIS IS YOUR WEP KEY, it will be needed later on.
=> Click “Save Settings”
Step 8: Final Cable Setup
Note: Connecting a Windows Computer Through Wireless!
Step 9: Go To Control Panel
=> Click on the Start Menu, and click on Control Panel.
Step 10: Switch to Classic View
Step 11: Go to Network Connections
=> Find and double-click “Network Connections” to open up the list of connections that your computer users to connect to the internet.
=> Enter a desired password into the “Router Password” field
=> Click “Save Settings”
Step 6: Configure Wireless SSID
=> Click “Wireless”
=> Click “Basic Wireless Settings”
=> Enter a desired name into the “Wireless Network Name (SSID)” field
=> Write down your Wireless Network SSID, it will be used for later.
=> Click “Save Settings”
Step 7: Configure Wireless WEP Security Key
=> Click “Wireless”
=> Click “Wireless Security”
=> Select “WEP” in the “Security Mode” field
=> Bubble “1” under the “Default Transmit Key” field
=> Select “128 bits 26 hex digits”
=> Enter a desired passphrase into the “Passphrase” field
=> Click “Generate”
=> Carefully write down the code generated in the “Key 1” field on paper, and store it in a safe place. THIS IS YOUR WEP KEY, it will be needed later on.
=> Click “Save Settings”
Step 8: Final Cable Setup
Note: Connecting a Windows Computer Through Wireless!
Step 9: Go To Control Panel
=> Click on the Start Menu, and click on Control Panel.
Step 10: Switch to Classic View
Step 11: Go to Network Connections
=> Find and double-click “Network Connections” to open up the list of connections that your computer users to connect to the internet.
Step 12: Network Connections
=> Right click “Wireless Network Connection” and select “Properties”.
Step 13: Wireless Network Connection Properties
=> Go to the “Wireless Networks” Tab
Step 14: Adding a Wireless Profile
=> Check “Use Windows to configure my wireless network settings”, if it isn't already.
=> Click “Add” to add a wireless profile.
Step 15: Making a Profile
=> Enter in the Network name (SSID). (It was your desired SSID from Step 6 ).
=> Uncheck the box “The key is provided for me automatically”.
=> Put in the “Key 1” code from Step 7 into “Network key” and “Confirm network key”.
=> Push “OK” .
Note: Screenshots were taken using linksys wireless router setup guide. But you can apply those steps to Blink or any other routers as usual without any confusion.
I have tried my level best to show this process easily as well as possible. after all, if you do have any complicity please feel free to comment.
Baca Selengkapnya ....